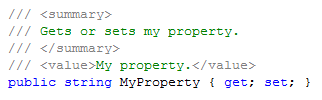Basic Building Commands:
It's an obvious and trivial thing, but the timesaving will add up, especially for those actions you perform tens or hundreds of times a day such as building and debugging. Here are some basic bindings every Visual Studio developer should know:
- Build: CTRL + SHIFT + B
- Word completion: CTRL + SPACE
- Start with debugging: F5
- Start without debugging: CTRL + F5
Download the Visual C# 2008 Keybinding Reference Poster.
Use GhostDoc to create XML Comments
Instead of typing XML comments by hand, let a tool do the work for you. Although macros and snippets are reasonably effective for this, I would recommend Ghost Doc over any other solution. This free add-in uses customizable templates to generate consistent, English-readable documentation based on the current context. To use it, right-click (or use CTRL + SHIFT + D) to document the current element. For example:

This generates the following documentation:
 Auto-Implement Properties
Auto-Implement Properties Take advantage of a new feature of C#: auto-implemented properties. Rather than creating a private backing field for your properties, let the compiler do it for you. The following demonstrates the syntax:
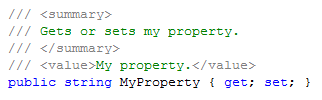
Use the code snippet to make this even faster. Type prop (the shortcut for an auto-implemented property) followed by TAB TAB. Then fill in the data type and property name:

Refactor
The refactor feature in Visual Studio is indispensable for many tasks, especially renaming, but one productivity feature I particularly like is Encapsulate Field. If you are unable to use an auto-implemented property, declare a private field and let Visual Studio generate the Property for you. To use this feature, right-click on the field and select Refactor > Encapsulate Field... 
The property is created for you:

Add Commands to Visual Studio 2008 Install the PowerCommands for Visual Studio 2008 to add several productivity commands such as:
- Close all documents
- Copy and paste a class (automatically renames)
- Remove and sort using statements project-wide
- Copy and paste references (including a project reference)
Install the Team Foundation Server Power Tools to add several TFS productivity commands such as:
- Find in source control
- Open source folder in Windows Explorer
- Work item templates (can be used to set values on multiple work items at once)
Add your own productivity commands. For example, to add Reflector so it automatically opens on the current project.
- Select Tools > External Tools
- Click Add
- Name it Reflector and browse to the executable
- Enter $(TargetPath) for the Arguments
Speed up Compilation with Project Configuration You may build tens of times during a programming session, so don't enable anything that isn't absolute necessary such as code analysis and XML documentation. Develop in Debug configuration, and switch to Release configuration just before check-in to run code analysis and generate XML documentation. In a large solution I recently worked on, this shaved a minute off compilation time.

The following shows code analysis disabled in Debug configuration:

Let Visual Studio Generate Unit Test Code Although it can't fully automate unit testing yet (check out Pex), Visual Studio does a good job of generating positive unit test code to give you a jump start. To use this feature, right-click on an element you would like to test and select Create Unit Tests...

Visual Studio generates the following test method: